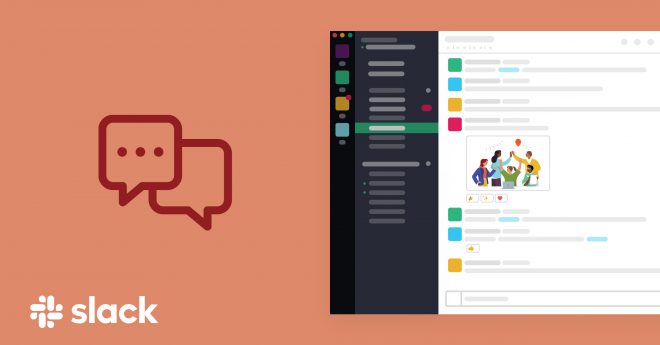
The messaging application which is the group of every work area seems to be utilizing is Slack. It is based on steroids and is mainly used by workplaces and teams across various platforms and devices. It is also incorporated with features which are robust that enable you to chat one on one with the associates as well as in teams. You can simply share and upload files with them and also include other types of services and applications. You can gain control on all of the settings incorporating the capability to produce the emoji in a customized way. Slack enterprise is available as a sweet and utilized by a number of startup companies. A favorite among tech startups, the communication tools are ideal for remote individual collaborating on the development of social media apps, free sex apps, dating sites, and other web-based projects.
The Actual Operations of Slack
Let’s discuss the various operations of this messaging application called slack.
- Settings
For accessing the settings menu, you need to click on your username or drop-down arrow next to the team of slack. From these options, you can be able to adjust themes for messages, sidebar, and emoji style based on your preferences. You can look at your account and profile, accessing the page of help or feedback. You can acquire slack applications and set them yourself.
You can also access the settings and billing of team if you are an administrator. The members of the team will watch the choices in accessing the integration of apps, jump to team directory, and customize slack.
- Notifications
For adjusting the preferences of notification, just click on the symbol of a bell which is present at the sidebar top right. You can easily snooze them, put up a schedule to do not disturb and so on. When you log in to this slack application, you can find each of the enabled notification. Yet the administration provides various ways in maintaining them. Every channel even has a separate preference for notification.
- Channels
Down the slack team name and your own username, you will find a part known as channels in the sidebar menu. The channels are like chat rooms which are depending on anything involving a team, a topic, and a project. It is your wish to make them private or public.
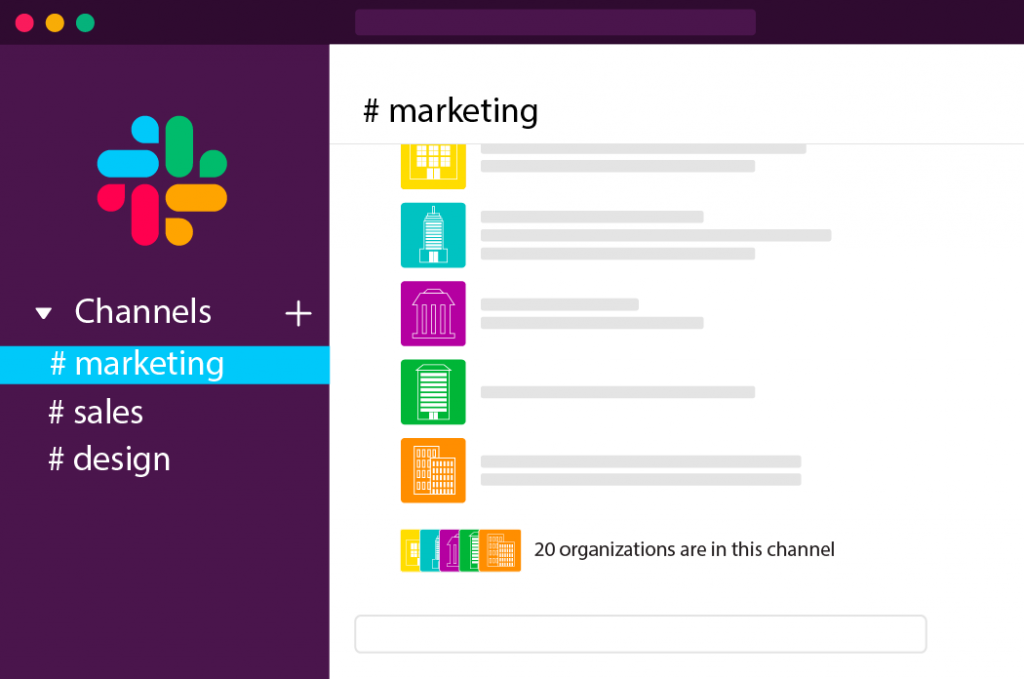
If you keep the channel is public, then your team can join in that easily. If the channel is private only the people selected can join the team. In the name of channel sections, you will see a fresh window and that allows you in browsing and sort all kinds of chat rooms called channels.
- Create channels
You need to click on plus buttons present next to the channel section in the sidebar for creating a new channel. You will get to see options for creating a private or public channel. You are also asked to name that channel, briefly describe the purpose of the channel, and invite others to join the team.
- Starred
Above the channel section and below the team name and username in the sidebar, you will see everything which is starred. In slack, you can put star as a mark for the information which is important to the team or group. You can start the direct messages and channels and moving them to the left sidebar top. You also can star the messages in the slack application that you can easily come back later to see them.
- Direct messages
In the sidebar, below the channels, you will see a direct messages section. Here, it is followed by every person’s name whom you invited to the team of slack. You can click on any name then sent to the specific personal privately like a one to one message. Below Channels, you’ll see a Direct Messages section in the sidebar, followed by the names of every person invited to your Slack team.
- Invite People
You will see a button for inviting a greater number of people for joining your group of a company if only you are the administrator. This button is present below the section of direct messages. When you click on this button, you will have three options such as restricted accounts, full members, and single-channel guests.
The initial and first choice offers the member who is invited to the slack for accessing the files and messages in the team directory and public channel. The second kind of choice allows the members who are invited can only look at the team directory in a partial way. This offers her or him with access for selecting the files and channels. Last but not least, the third choice is limiting the invited member to files and messages in a single channel.
- Quick switcher
At the down of the slack messaging application, there is a button of quick switcher which allows you in jumping in a quick way to a direct message or a conversation.
Thus, this is the actual way how the slack messaging application works or operates. Many of the companies and their team use this application for sharing files and sending messages etc.